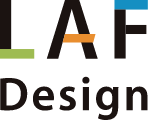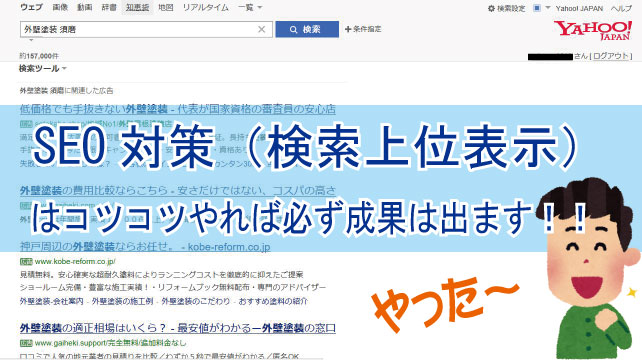セキュリティー対策が簡単にできる【SiteGuard WP Plugin】
WEB
2018年1月10日
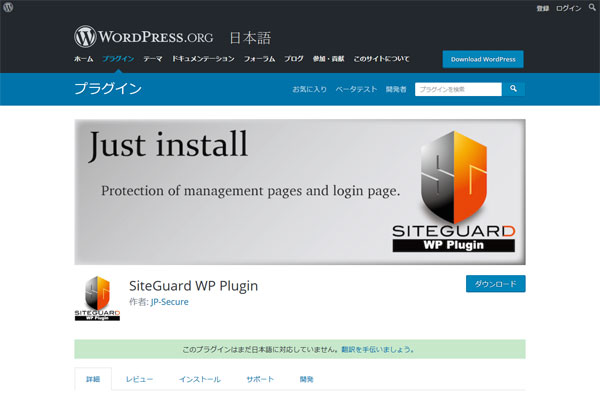
こんばんは
Lafdesginの後藤(弟)です。
今回は『セキュリティー対策が簡単にできる【SiteGuard WP Plugin】』についてご紹介したいと思います。
※Wordpressのプラグインなのでこの記事はWordpressでサイトを運営している方に向けての投稿です。
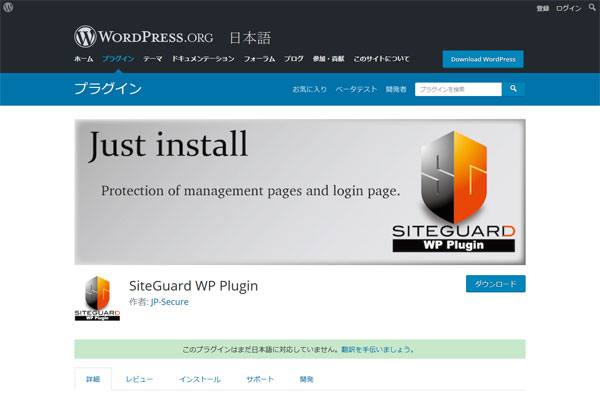
目次
プラグインの設定方法
プラグインのインストール
まずはプラグインの検索画面で『SiteGuard WP Plugin』と検索して、『今すぐインストール』をクリックして、インストール後にプラグインを有効化します。
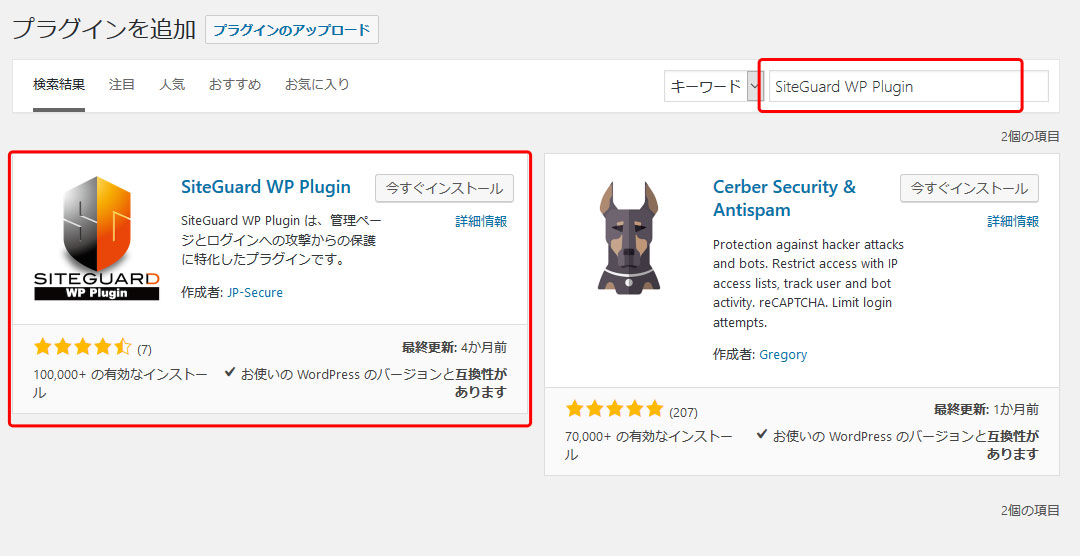
プラグインの設定
プラグインを有効化するとメニューの設定に『SiteGuard』が追加されます。
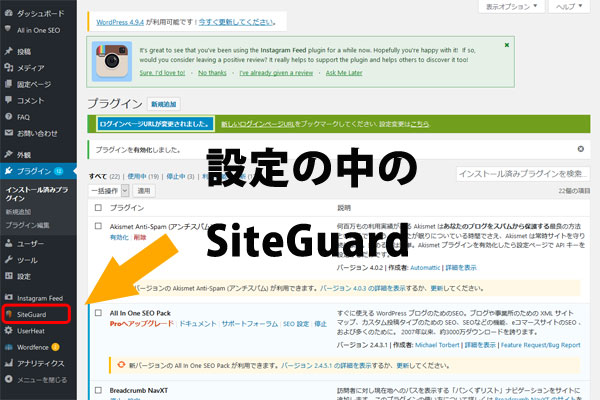
ここから『SiteGuard WP Plugin』の様々な設定ができます。
SiteGuard WP Pluginのいろいろな使い方
それでは『SiteGuard WP Plugin』のプラグインの使って、セキュリティーを強くするためにいろいろ設定していきましょう。
ダッシュボード
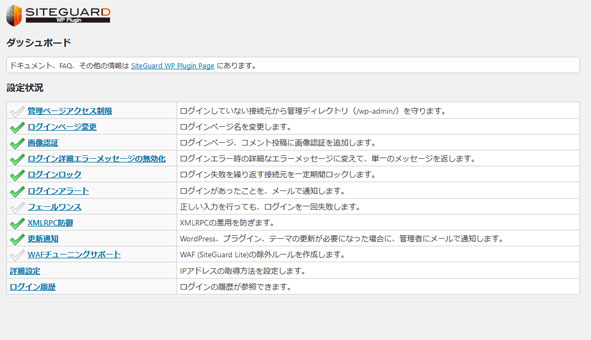
設定から『SiteGuard WP Plugin』をクリックすると、最初の画面としてダッシュボードのページに行きます。
このダッシュボードの画面より、このプラグインでどんなセキュリティー対策ができるのかわかります。
緑のチェックマークが付いている箇所が今『ON(有効)』になっているセキュリティー対策です。
管理ページアクセス設定
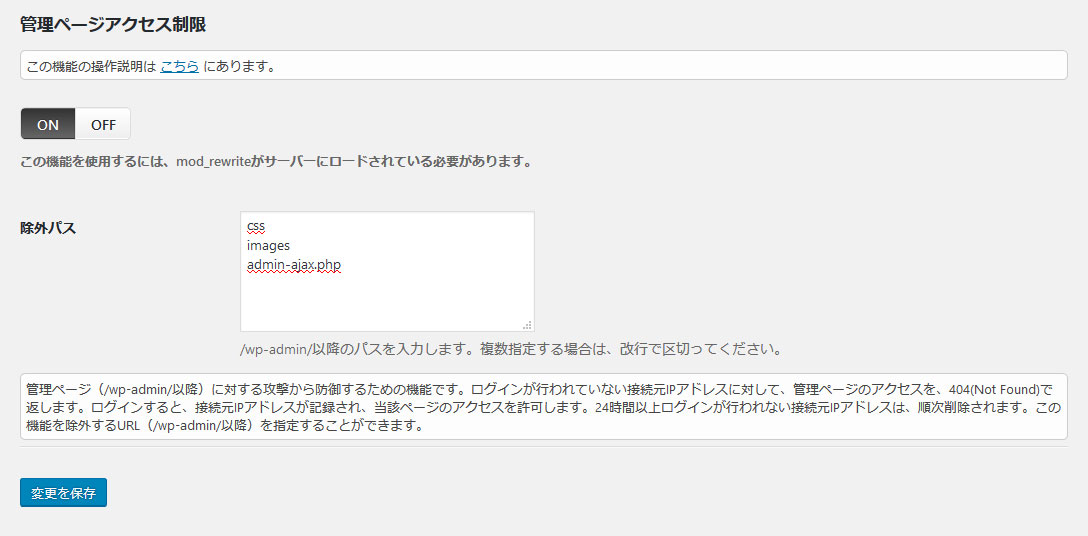
管理ページアクセス設定で、ログインしていないユーザーをWordpressの管理画面へアクセスできないように設定できます。
今は『ON(有効)』になっているので、ログインしているユーザー以外がアクセスすると『404エラー』を返します。
これで管理画面への侵入を防ぐことができます。
画像認証
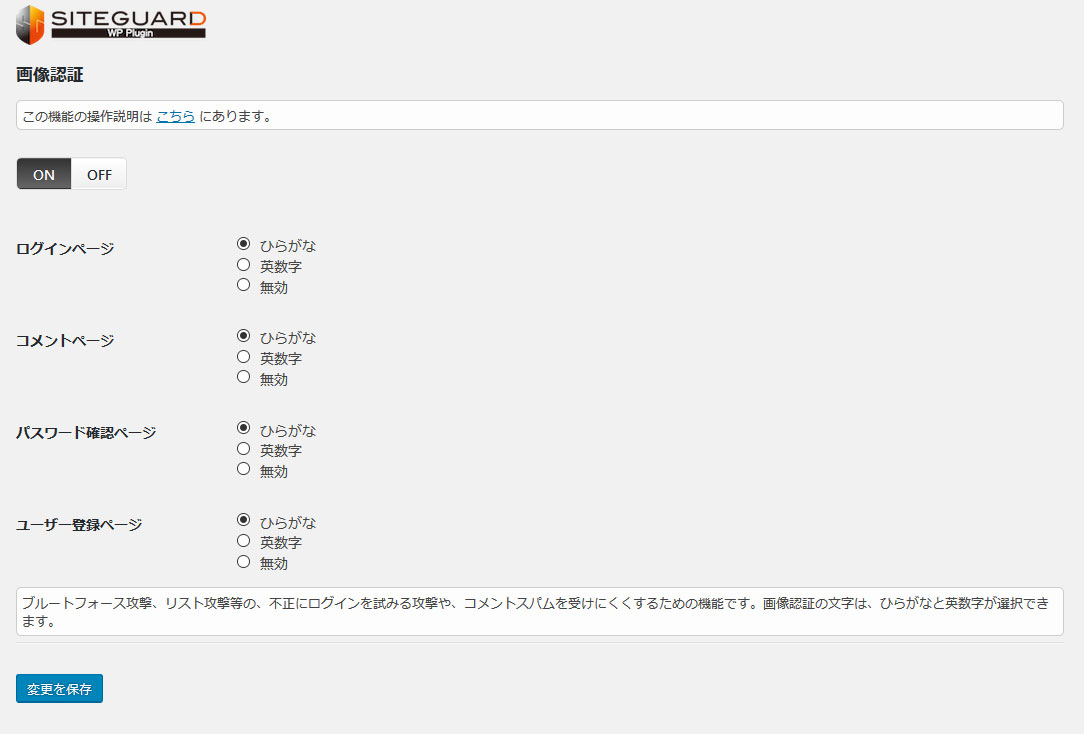
WordPressのログイン画面に画像の認証を設置することができます。
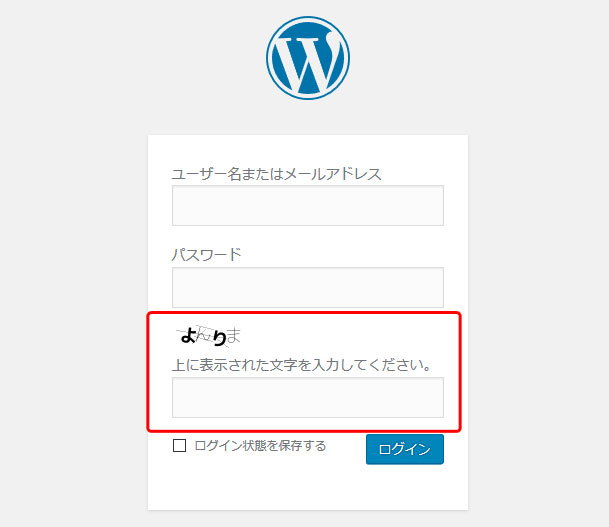
今までは、ユーザー名とパスワードだけだったのですが、画像認証が追加され、『ひらがな』を入力しなければログインできなくなりました。
画像認証が追加されることで、不正ログインを難しくすることができます。
ログイン履歴
ログイン履歴を見ることで、不正ログインがないかチェックすることができます。
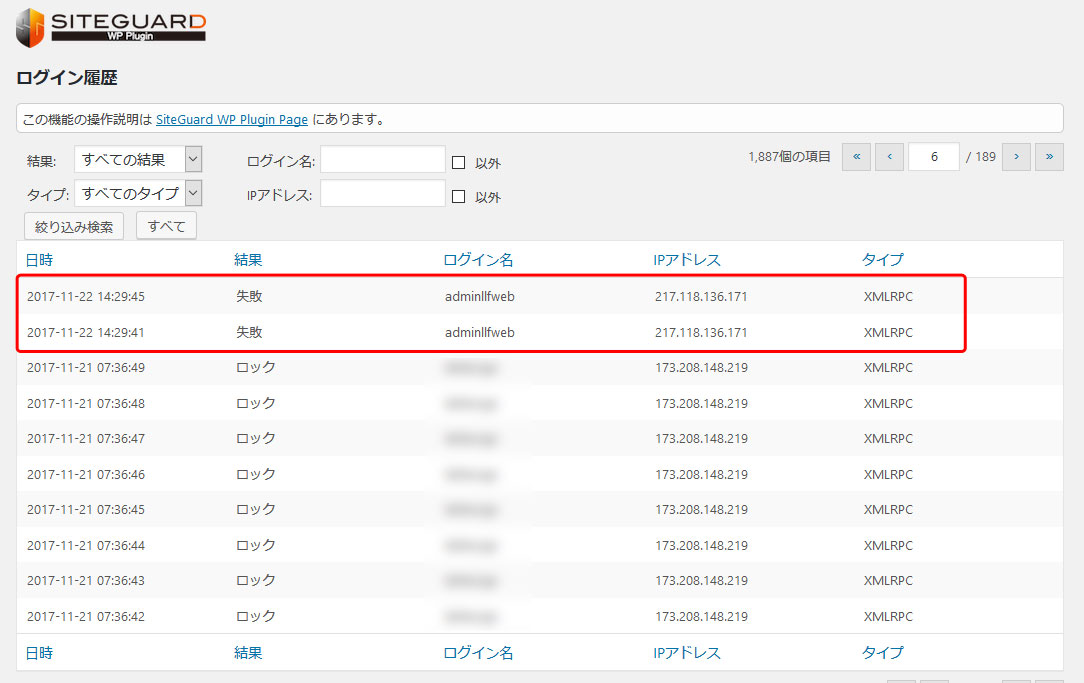
ログイン履歴には日時と結果、ログイン名とIPアドレスが表示されています。
上の画像で赤の太枠でよくわからないログイン名がありますね。
結果は『失敗』となっています。
これは『知らない人がログインを試した結果失敗に終わったと』いうことですね。
その他の設定
上では、僕が良く使うものをご紹介しました。
その他の設定もご紹介したいと思います。
ログインページ変更
WordPressのログインページのURLを変更できます。
通常は「http://任意のドメイン/wp-login.php」なのですが、ここを任意のURLに変更することができます。
これによって、管理画面のページの特定を難しくさせることができます。
※変更後のURLは忘れてしまわないようにしましょう。
ログインロック
ログインに繰り返す失敗したユーザーを一定時間ロックすることができます。
時間や回数はお好みで設定できます。
ログインアラート
不正なログインがあった時に、登録したメールアドレス宛にメールが送信されます。
不正なログインがあった場合、ワードプレスのパスワードを変更したり、その他セキュリティー対策を施しましょう。
フェールワンス
この機能は正しいログイン情報を入力しても、必ず1回目のログインを失敗させます。
その後5秒以降、60秒以降に再度正しいログイン情報を入力すれば、ログイン成功となります。
これは、パスワードリスト攻撃を受けにくくするために有効な機能ですね。
XMLRPC防護
ピンバックによる不正な攻撃を防ぐことができます。
ピンバックとは、ブログにリンクが張られたことを通知する機能のことです。
デフォルトが『ON』(ピンバックが無効)になっていますので、ピンバックは届きません。
ただ『OFF』に変更すると、スパムコメントやDDos攻撃をされる場合があります。
更新通知
WordPressの本体やプラグイン、テーマの更新が必要になった場合に、管理者宛にメールで通知してくれる機能です。
WAFチューニングサポート
WAFをWordPressで利用するための設定項目ですが、今回は使用しないので『OFF』にしておきましょう。
まとめ
以上です。
今回は『セキュリティー対策が簡単にできる【SiteGuard WP Plugin】』についてご紹介させていただきました。
是非簡単なので使ってみてはいかがでしょうか。
いつも長々とお読みいただきありがとうござます。
店舗・集客・ ホームページ制作はお任せ!
国内全国対応、神戸、西宮、宝塚周辺のお客様大歓迎!!
contact
お問い合わせ
サービスやお見積りのご相談を承っております。 どうぞお気軽にお問い合わせください。
サービスやお見積りのご相談を承っております。
どうぞお気軽にお問い合わせください。
メールでお問い合わせ