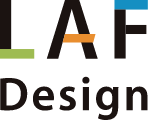XAMPPとは?ダウンロードやインストールの方法をご紹介
WEB
2024年2月1日

こんにちは!
Laf Designの後藤(弟)です。
今回は『XAMPPとは?ダウンロードやインストールの方法をご紹介』についてご紹介させて頂こうと思います。
XAMPPとは?
XAMPP(ザンプ)とはPHPによる開発環境を簡単に構築できるパッケージでApache・MySQL・PHP・Perlをひとまとめにしたフリーソフトです。
XAMPPをインストールすることで、自分のローカル環境で簡単にWebサイト制作やWebアプリケーション開発ができます。
またXAMPPはフリーソフトのため完全無償で利用できます。
XAMPPの名前の意味
「X」:各ソフトウェアに対応する「クラスプラットフォーム」を意味する「X」を使用
「A」:ウェブサーバソフトの「Apache」の頭文字です。
「M」:データベース管理システムの「Maria DB」の頭文字です。
「P」:ウェブアプリケーションでよく使われるプログラミング言語「PHP」の頭文字です。
「P」:スクリプト言語の「Perl」の頭文字です。PerlはCGI実行環境を提供します。
XAMPPのインストール方法
XAMPP 日本語公式サイト:https://www.apachefriends.org/jp/index.html
XAMPPをダウンロードする
まずはXAMPPを日本語の公式サイトからインストールします。
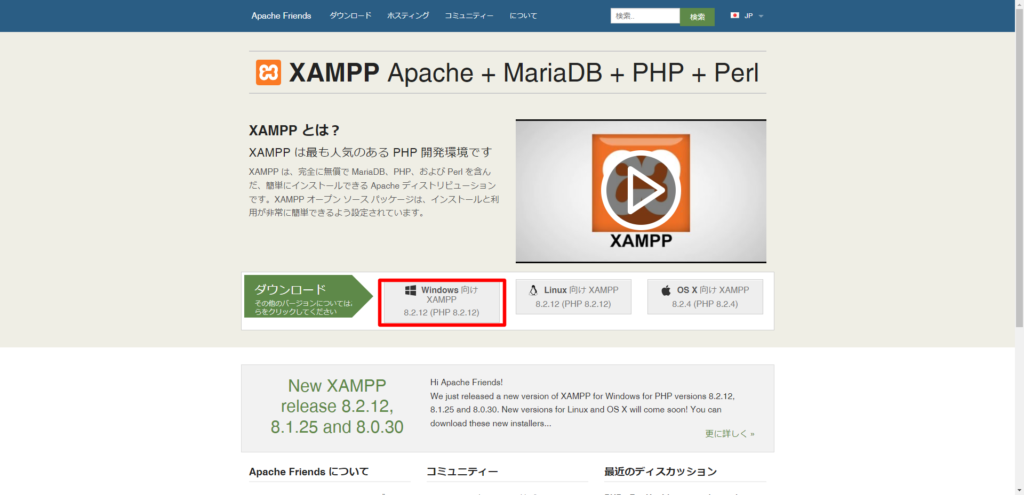
XAMPP の公式サイトでは Windows向け、Linux向け、OS X向けが用意されていて、それぞれのOS毎に用意されたダウンロード用のリンクが表示されています。
今回はWindows向けを例に紹介していくので、赤四角で囲んでいるWindows向けのリンクをクリックしてダウンロードしましょう。
今回はWindows向けの最新版(8.2.12)をダウンロードしますが、グローバルナビゲーションのダウンロードをクリックすると、過去のバージョンもダウンロードできます。
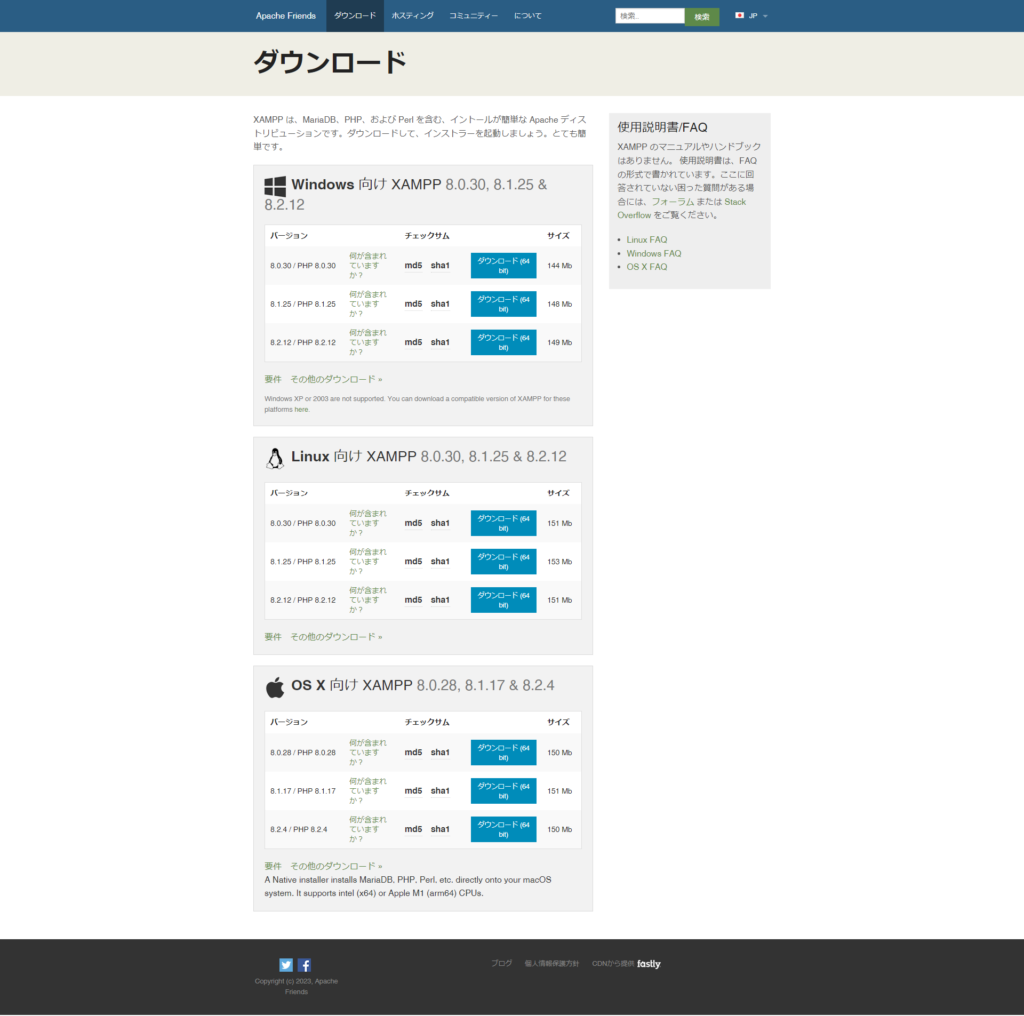
※XAMPPのバージョンによっては、PHPのバージョンも違うのでプログラムによっては正常に動作しない場合があるので注意が必要です。
XAMPPをインストールする時は事前にPHPのバージョンなどしっかりと確認しましょう。
XAMPPをインストールする
次にダウンロードしたファイルをクリックしてXAMPPをインストールしていきます。
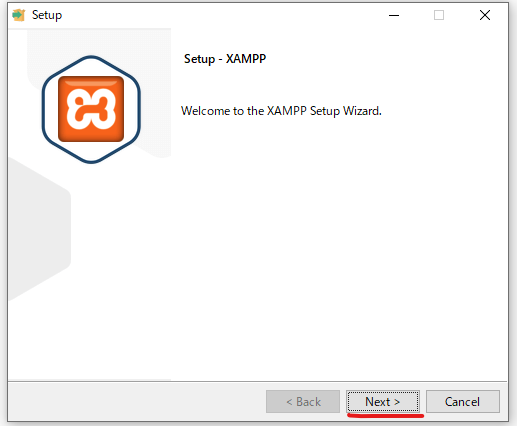
ダウンロードを開始すると上記のセットアップ開始の画面が表示されるので「Next」をクリックします。
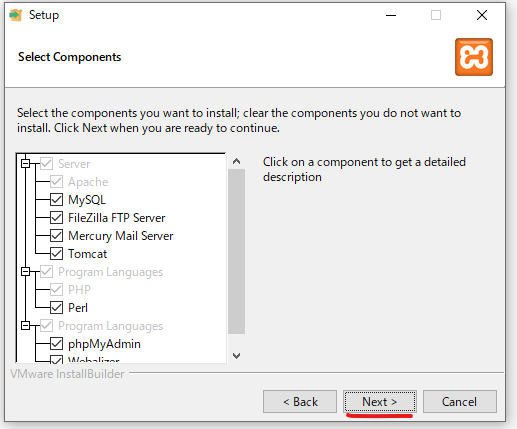
次にコンポーネントの画面が表示されるので、不要なものがあればチェックを外して下さい。
ただ初めはよくわからないと思いますので、このまま「Next」を押してもらっても問題ありません。
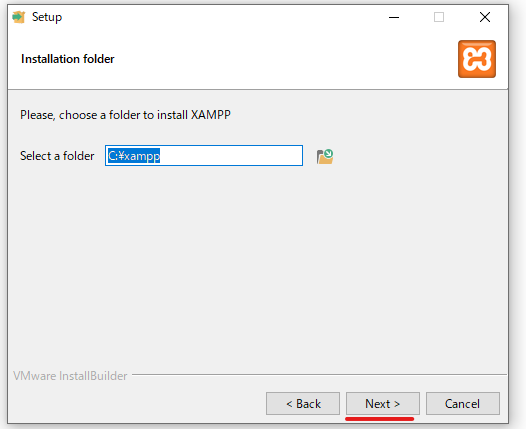
次にインストールするフォルダの選択画面になります。
基本的にはデフォルトの「C:\xampp\」で問題ありませんが、変更する場合は直接編集するか、右側のフォルダのアイコンをクリックしてインストール先を指定します。
ファルダの選択ができたら「Next」をクリックします。
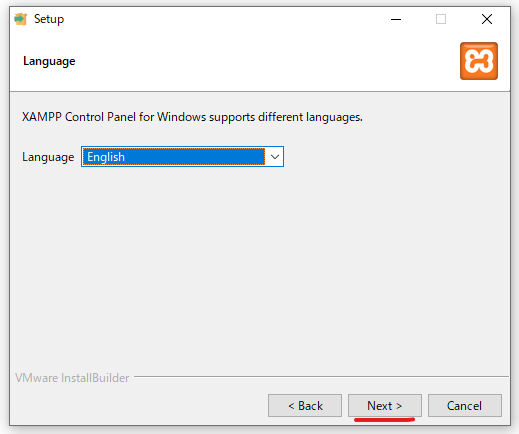
次に言語の選択です。
残念ながら日本語がないので、「English」を選択して「Next」をクリックしてください。
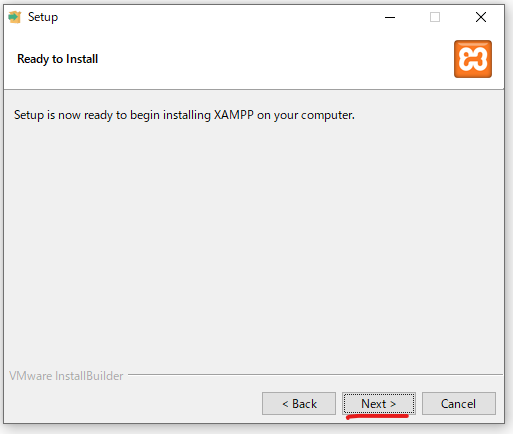
インストールしても良いかの確認画面です。
インストールして良ければ、「Next」をクリックしてください。
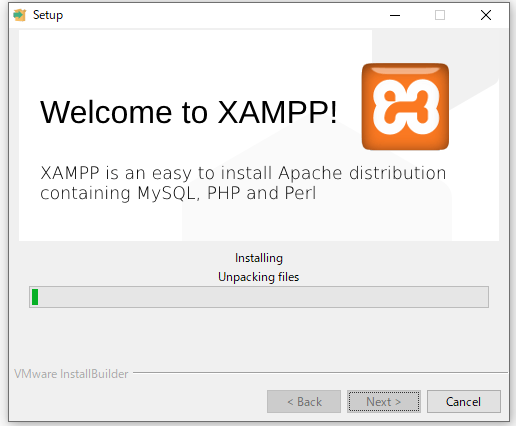
するとインストールが開始されます。
2~3分程度でインストールが完了すると思います。
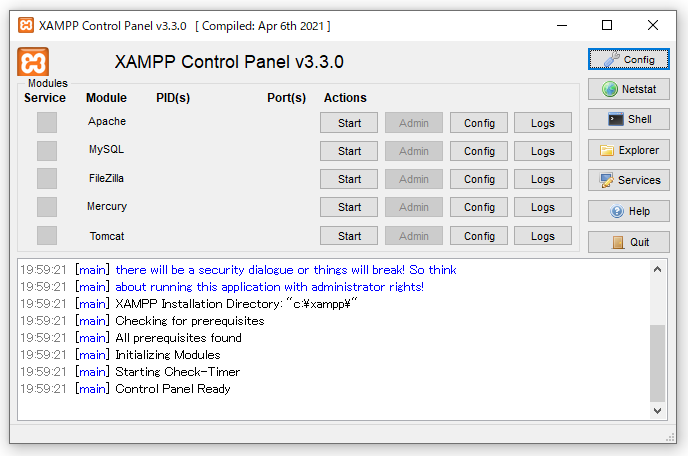
インストールが完了すると上の画面が表示されるので、「Finish」を押してインストール完了です。
「Do you want to start the Control Panel now?」をチェックをした状態で「Finish」をクリックすると
続けてコントロールパネルが起動します。
このコントロールパネルからApacheやMysQLなどを起動や停止ができます。
またエラーなどのログもこのコントロールパネルから確認できます。
以上でXAMPPのダウンロードとインストールは終了になります。
まとめ
いかがでしたでしょうか?
今回は『XAMPPとは?ダウンロードやインストールの方法をご紹介』についてご紹介させて頂きました。
Webサイト制作をしていると、Wordpressを使ってのサイトの制作やWebアプリケーションの開発でXAMPPをインストールする場合が多々あると思いますので、是非参考にして頂ければと思います。
いつもお読みいただきありがとうございます。
contact
お問い合わせ
サービスやお見積りのご相談を承っております。 どうぞお気軽にお問い合わせください。
サービスやお見積りのご相談を承っております。
どうぞお気軽にお問い合わせください。
メールでお問い合わせ