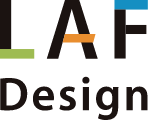隠し文字とは?Wordで使える隠し文字機能をご紹介!
WEB
2016年6月6日

「隠し文字」という言葉を聞いたことがありますか?言葉から文字を隠す機能ということは分かるでしょう。しかし、どういう風に使うのかが分からない方もいるかもしれません。こちらでは隠し文字の機能や使う場面、よく似た言葉である「隠しテキスト」についてご紹介します。
目次
隠し文字ってどういうもの?機能は2つ
隠し文字は、Wordで文書を作成しているときに使える機能です。しかし、隠し文字を使ったことがない、またはあることも知らなかったという方もいるのではないでしょうか。こちらでは、実際にどのようなことができるのかを簡単にご説明します。
印刷時に見えなくする
文書を作成しているときは表示されないと困るけれど、印刷してほかの人に配布するときは見えないようにしたいという場合もあるでしょう。隠し文字は、そういったときに便利な機能です。
隠し文字設定にすると編集中は見えるのに、印刷物には表示されません。もし、Word文書をpdf形式に変換したとしても隠し文字設定は、有効となります。
「見える」「見えない」の表示切り替えができる
文字列の下に点の下線が入る場合は、表示画面では見えても印刷されない状態です。しかし、設定の仕方によっては表示画面でも見えないようにできます。
隠し文字に設定していればONとOFFの操作は、ボタン一つです。以下に、操作の方法をご紹介します。
1.ホームタブを表示する
2.段落グループの右上端にある矢印マークの「編集記号の表示/非表示」を押すことでONとOFFの切り替えができる
隠し文字の設定の仕方は?
こちらでは、Wordで隠し文字を使用する方法をご紹介します。
1.隠し文字にしたい文字列範囲を指定する
2.フォントのダイアログを表示させる
3.文字飾り設定欄の「隠し文字」にチェックを入れ、OKする
4.隠し文字にしたい文字列の下に点線が入っているのを確認する
5.実際に隠し文字になっているかは、プレビューで確認しよう
ダイアログを出すのが面倒な場合は、文字列を選択したのち「Ctrl+Shift」を押さえながら「H」を押します。隠し文字を解除する場合も同じ操作です。
隠し文字を印刷するには?
隠し文字設定にして文書を作成したけれど、隠し文字部分も印刷しなければならない状況が起こることもあるでしょう。そのようなときは、印刷の設定方法を変えることで可能です。
1.ファイルタブの印刷を開く
2.オプションを選択する
3.表示を選択し「隠し文字を印刷する」にチェックを入れてOKを押す
隠し文字と隠しテキストとの違いは?
隠し文字は、Wordで文書を作成するときに使われるものです。一方、隠しテキストとはサイトコンテンツを作る際に利用されます。こちらでは、2つがどう違うのかをご紹介します。
隠し文字を使う場面とは
隠し文字はWordで作成するため、主に文書作成のときに使います。メリットは、一つの文書で二通りのものが作れ、隠し文字が見えるバージョンと見えないバージョンの二通りを表示・印刷できるところです。
例えば、先生用に解答入り、生徒用には解答欄を空白にするなどの文書を作れます。また、社内用と社外用に分けるなどもできるでしょう。
隠しテキストとは?
隠しテキストとは、サイトコンテンツを作るときに用いられる手法です。主に下の5つがあります。
・背景と文字を同じ色にして、閲覧者には見えないのに検索エンジンには読み取らせる
・フォントを読めないように小さくしている
・リンクを隠す
・画像でテキストを隠す
・隠れたh1タグがある
Wordで文書を作る際に文字を隠すのは有効ですが、サイト作成をする場合においてはGoogleからペナルティを受ける危険性が高い行為となります。
隠し文字は有効に使えば便利な機能
今まで同じような文書を二通り作っていたため、作成だけでなく修正も二度手間になっていたという方もいるでしょう。そんな方にとって隠し文字機能を使うことは、有効な手段です。
少しでも業務の効率化を図るため、便利な機能を有効に使っていきましょう。
contact
お問い合わせ
サービスやお見積りのご相談を承っております。 どうぞお気軽にお問い合わせください。
サービスやお見積りのご相談を承っております。
どうぞお気軽にお問い合わせください。
メールでお問い合わせ