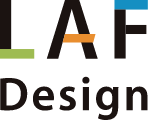Chromeのキャッシュとは?概要と削除方法を紹介
WEB
2016年7月1日

パソコンを使っていると、急に重たい動作になったり表示がおかしくなったりしたことはありませんか?それはChromeのキャッシュが原因かもしれません。しかしパソコンに詳しくない方は、Chromeのキャッシュが何を意味しているのか見当も付かないでしょう。
この記事では、Chromeのキャッシュ概要とその削除方法を紹介します。なぜ削除作業が必要なのか、合わせてご覧ください。
目次
Chromeのキャッシュとは?
Chromeのキャッシュとは、グーグルが開発したWebページを高速表示させるため、データを保存させる仕組みのことです。このキャッシュ機能のおかげで便利にインターネットを使えていますが、定期的に処理しないと厄介なことになります。
Chromeのキャッシュについて、以下で詳しく説明していますので見ていきましょう。
ChromeのキャッシュはハードディスクやSSDに保存されたデータ
グーグルは、インターネット検索したページを順次ハードディスクやSSDに読み込ませています。この作業をすることで、ユーザーは高速でインターネットを使えています。
Chromeのキャッシュ読み込みは、ハードディスクやSSDに蓄積されていく仕組みです。たくさんページを閲覧すれば、その分キャッシュがたまっていきます。
インターネットを快適に使うには、たまったキャッシュを定期的に自分で処理しなければいけません。
Chromeのキャッシュを削除しないと動作が重くなる
Chromeのキャッシュを処理せずそのまま放置していると、パソコンの動作が重くなります。ハードディスクやSSDにデータが蓄積されているため、容量を圧迫しているのです。他にも、閲覧表示が正常ではなくなることも報告されています。
このようなトラブルを避けるためにも、Chromeのキャッシュは削除しなければいけません。
Chromeのキャッシュを削除する方法
Chromeのキャッシュを削除すれば、動作が重くならず閲覧も快適になります。キャッシュの削除方法は主に3つありますので、順に紹介します。あなたの使いやすい方法で試してみてくださいね。
Chromeの設定画面から削除
一般的な方法はChromeの設定画面からの削除です。順序は簡単なのでパソコンが苦手な方でも問題ありません。
Chromeの設定画面に入り
1.その他ツール
2.閲覧履歴データの消去
3.削除したい期間を選択
4.チェックボックスから削除したい項目を選択
5.データを消去をクリック
これでChromeのキャッシュは削除されます。
ショートカットキーから削除
削除するたびにChromeの設定画面に入るのは面倒という方は、ショートカットキーを使ってみるのがおすすめです。
・Windows:Shift+Ctrl+Delete
・Mac:Shift+Command+Delete
このボタンを押すだけで、Chromeのキャッシュは削除完了です。データ閲覧の多い方やキャッシュの削除を癖付けたい方にはピッタリな方法です。
Chromeのデベロッパーツールから削除
今まで紹介した2つではChromeのキャッシュが削除されない頑固なものもあります。そんなときの対応策は、Chromeのデベロッパーツールから削除する方法です。
削除する方法はいたって簡単です。
1.Chromeの設定ボタンをクリック
2.その他ツール
3.デベロッパーツール
4.右クリック
5.キャッシュの消去とハード再読み込み
通常の削除方法を試しても閲覧表示がおかしい場合に試してみてください。
Chromeのキャッシュは定期的に削除して快適なパソコン環境にしよう
インターネットが普及した現代、高速でサイトを閲覧することが当たり前になりました。しかし、Chromeのキャッシュ削除をしなければ、せっかくのインターネットも快適に閲覧できません。
「Chromeのキャッシュは定期的に削除するもの」ということを頭に入れ、あなたがやりやすい方法で削除してみてくださいね。
contact
お問い合わせ
サービスやお見積りのご相談を承っております。 どうぞお気軽にお問い合わせください。
サービスやお見積りのご相談を承っております。
どうぞお気軽にお問い合わせください。
メールでお問い合わせ